- Convert Outlook For Mac To Pst Contacts And Calendar 2018
- Convert Outlook For Mac To Pst Contacts And Calendar Permissions
- Convert Outlook For Mac To Pst Contacts And Calendar 2019
This tutorial talks about two ways to import contacts into Outlook desktop, from .csv and .pst file, and shows how to transfer contacts to Outlook Online.
There may be different reasons why you may want to transfer contacts into your Outlook address book. For example, you inherited an external database with a list of contacts, or you are migrating from another mail server, or perhaps you are setting up a new account. Whatever the reason, Outlook provides a straightforward way to import all your contacts in one go.
Prepare contacts for importing into Outlook
Microsoft Outlook allows importing contacts from two file types, PST and CSV.
PST (Personal Storage Table). It's a special file format for storing data in Outlook, Exchange Client and other Microsoft software. In a .pst file, contacts are already in the right format and require no further amendments.
Convert Outlook For Mac To Pst Contacts And Calendar Free; This tutorial talks about two ways to import contacts into Outlook desktop, from.csv and.pst file, and shows how to transfer contacts to Outlook Online. Apr 24, 2018 They can use OLM to PST Converter that enables direct Mac Outlook to Windows Outlook Export. Outlook Mac Export Tool is a complete software to save Mac Outlook archive files to PST / EML / MSG / HTML / /. It also generates a preview of scanned data instantly. One can easily read the emails, contacts, calendars, tasks, notes etc., without any interruption. The software allows to preview emails along with associated attachments.
For more information, please see How to export Outlook contacts to PST file.
CSV (Comma Separated Values). If you keep your contact information in Excel or another spreadsheet program or have exported your contacts from another email provider, such as Gmail or Yahoo Mail, they will typically be in a .csv file, which can be imported into Outlook with a few adjustments:
- If contact details contain some characters that do not exist in the English alphabet, e.g. Arabic, Cyrillic, Chinese or Japanese, such contacts may not be imported correctly. To prevent possible issues, export contacts into a CSV UTF-8 file if such an option is available to you, or convert CSV to UTF-8 with Excel.
- Make sure the values in your CSV file are separated by commas. Depending on your locale, a different list separator is set by default. For example, in many European countries, the default list separator is the semicolon. But Outlook only supports the comma as a field separator, so you need to replace semicolons or any other delimiters with commas before importing your CSV file into Outlook.
In the below linked tutorials, will find the detailed guidance on exporting contacts to a CSV file:
- How to export contacts from Gmail
How to import contacts to Outlook from CSV file
To import contacts from a CSV file into Outlook 2019, Outlook 2016 or Outlook 2013, carry out these steps:
- In Microsoft Outlook, click File > Open & Export > Import/Export.
- The Import and Export wizard starts. You choose Import from another program or file and click Next.
- To import CSV contacts to Outlook, choose Comma Separated Values and click Next.
- In this step, you need to make a couple of choices:
- Click the Browse button, find and double-click your .csv file to select it.
- Choose how to handle duplicate contact items.
When done, click Next.
How to handle duplicate contacts:
- Replace duplicates with items imported. Choose this option if the information in the .csv file is more complete or more up to date than the information in your Outlook.
- Allow duplicates to be created (default). If you do not want to lose a single bit of info, allow Outlook to create duplicate items, review them, and combine the details for the same person into a single item.
- Do not import duplicate items. This is the option to choose if you only want to import new contacts and leave all existing contacts intact.
- Under the target email account, select the Contacts folder and click Next.
- If you are importing CSV contacts that you have previously exported from Outlook, the contact list is in the required format, so you can click Finish to start importing the contacts immediately.
If you are importing contacts from Excel or from a mail app other than Outlook, you may need to map some columns in your CSV file to the Outlook contact fields. In this case, click Map Custom Fields and continue with the next step.
- If you clicked the Map Custom Fields button in the previous step, the corresponding dialog box will appear:
- In the left pane, under From, you will see the column names from your CSV file.
- In the right pane, under To, you will see the standard Outlook contacts fields.
If a column name in the CSV file exactly matches an Outlook field, the column is mapped automatically and appears under Mapped from.
If a column name does not match any Outlook field, you'll have to do manual mapping. For this, drag the column from the left pane, and drop it next to the corresponding field in the right pane. For example, in our imported CSV file, there is a column named Position and we are mapping it to the Job Title field. To find a match, click the plus sign next to a suitable field in the right pane to expand it.
When all the columns are mapped, click OK, and back in the Import a File dialog box, click Finish.
- Outlook shows a progress box to let you know that it has begun importing your contacts. When the progress box closes, the process is finished. When importing a very small contact list, the progress box may not show up.
To make sure all your CSV contacts have been imported into Outlook, click the People icon on the Navigation bar to view your contact list.
How to import contacts to Outlook from PST file
In some situations, you may want to import contacts from a PST file rather than CSV. It is especially useful when:
- You are transferring contacts from one Outlook account to another.
- You are moving contacts from one computer to another.
- You wish to transfer all Outlook items including emails, contacts, appointments and tasks.
In this case, you first need to export contacts into a PST file, and then import them to your new account or PC by using the Import & Export wizard discussed in the previous section.
Here are the steps to import contacts into Outlook from a .pst file:
- In Outlook, click File > Open & Export > Import/Export.
- Choose Import from another program or file and click Next.
- Choose Outlook Data File (.pst) and click Next.
- Click the Browse button and choose the .pst file that you want to import.
Under Options, choose how to deal with duplicate items, and then click Next. Please pay attention that when importing from PST, the default is Replace duplicates with items imported.
- If your .pst file is protected with a password, you will be asked to provide it.
- This is the key step for the contacts to be imported correctly, so please be sure to do it right:
- Under Select the folder to import from, select Outlook Data File if you want to import the PST in full. Or expand it and choose only a particular subfolder to import, Contacts in our case.
- If the target account/mailbox is currently selected in the Navigation pane, you can choose the Import items into the current folder option. Otherwise, check Import items into the same folder in and choose the mailbox or Outlook Data File into which the contacts should be imported.
- When done, click Finish.
Outlook will start importing the contacts right off. When the progress box disappears, the import is completed.

How to import contacts to Outlook Online
As with Outlook desktop, to import contacts to Outlook Online, you will need a CSV file. For best results, the file should have UTF-8 encoding that works correctly for all languages.
To import contacts into Outlook Online, perform these steps:
- Sign into your Outlook on the web or Outlook.com account.
- At the lower-left corner of the page, click the People icon:
- At the upper-right corner of the page, click Manage> Import contacts.
- Click the Browse button, select your CSV file and click Open.
- With the CSV file in the box, click Import.
If the .csv file contains any contacts that already exist in your Outlook account, duplicate items will be created, but none of your existing contacts will be replaced or deleted.
That's how to import contacts into Outlook desktop and online. I thank you for reading and hope to see you on our blog next week!
You may also be interested in
Microsoft, to facilitate Exchange connectivity, offers email client from both Windows and Mac platforms –MS Outlook and Outlook for Mac respectively.
User interface and working of both Outlook for Windows and Outlook for Mac are somewhat similar. The difference between them is that Outlook for Windows uses PST file (OST when connected to Exchange) to store user mailbox data. However, Outlook for Mac uses OLM files to store user mailbox data.

OLM file vs. PST file
MS Outlook for Windows supports two files formats – PST and OST. PST stores data when Outlook is configured with POP3 accounts (however, Outlook stores data in OST files when users work in offline mode with Exchange account). Meanwhile, Outlook for Mac stores data in OLM format.
Instant Solution
Try automated tool Kernel for OLM to PST Converter to migrate OLM to Outlook PST, Office 365, Exchange Server, etc flawlessly.
Outlook for Mac Vs. Outlook for Windows
We will now be comparing Outlook 2016 for Mac and Outlook 2016 for Windows. Following are some of the significant differences:
- Windows has nearly 400 million active users worldwide, and it is estimated that there are more than 1 billion Windows-powered PCs in use. On the other hand, there are nearly 100 million active Mac users. There is a direct correlation between numbers of users and support, which implies more support for Outlook for Windows.
- Mail: Outlook for Mac lacks the following features from its Windows counterpart:
- Not possible to create tables.
- Recalling a message not possible.
- No preview attachment feature in mail messages (in the cloud).
- Saving as HTML/TXT not possible.
- Folder (order) customization is not possible.
- Send messages defaults not included.
- Not possible to set folder retention policy.
- Not possible to add posts.
- Finding related messages not possible.
- Sending mail as a distribution list not possible.
- Calendar: Outlook for Mac lacks the following features from its Windows counterpart:
- Sharing of availability information such as calendar or contacts with the external user is not possible.
- No SharePoint calendars and lists
- Contacts: Outlook for Mac lacks the following features from its Windows counterpart:
- Not possible to manage the Exchange server distribution list.
- Synchronization of contacts groups with Exchange not possible.
- Tasks: Outlook for Mac lacks the following features from its Windows counterpart:
- Not possible to assign tasks to users.
- Cannot create To-do items.
- Protocols: Outlook for Mac lacks the following features from its Windows counterpart:
- SMTP and EAS protocols not included.
- Connection to Exchange over HTTP not possible.
- Exchange: Outlook for Mac lacks the following features from its Windows counterpart:
- No mail and policy tips.
- Not possible to access the mailbox size and quota information.
- Miscellaneous: Outlook for Mac lacks the following features from its Windows counterpart:
- Automatic synchronization of folders (Drafts, Deleted Items, etc.) for Gmail not possible.
- No sync slider for an account.
- No access to Office 365 Groups.
- No advanced options for Send/Receive.
- Not possible to optimize bandwidth.
- Gestures, Quicksteps, and OneNote integration not included.
Reasons for OLM to PST Conversion
Outlook for Windows does not support OLM files. So, if you want to access your OLM files in MS Outlook for Windows, you have to convert OLM to PST and then import the PST file to Outlook for Windows. So, if a user is moving from Outlook for Mac to Outlook for Windows, then he has to convert OLM files to PST.
The common scenarios that require OLM to Outlook PST conversion are:
- The user is moving from Mac system to a Windows system. So, they have to move from Outlook for Mac to Outlook for Windows. So, OLM to PST conversion is needed.
- One is temporarily using a Windows computer at office or home. To access his emails of Outlook for Mac, he has to convert OLM to PST.
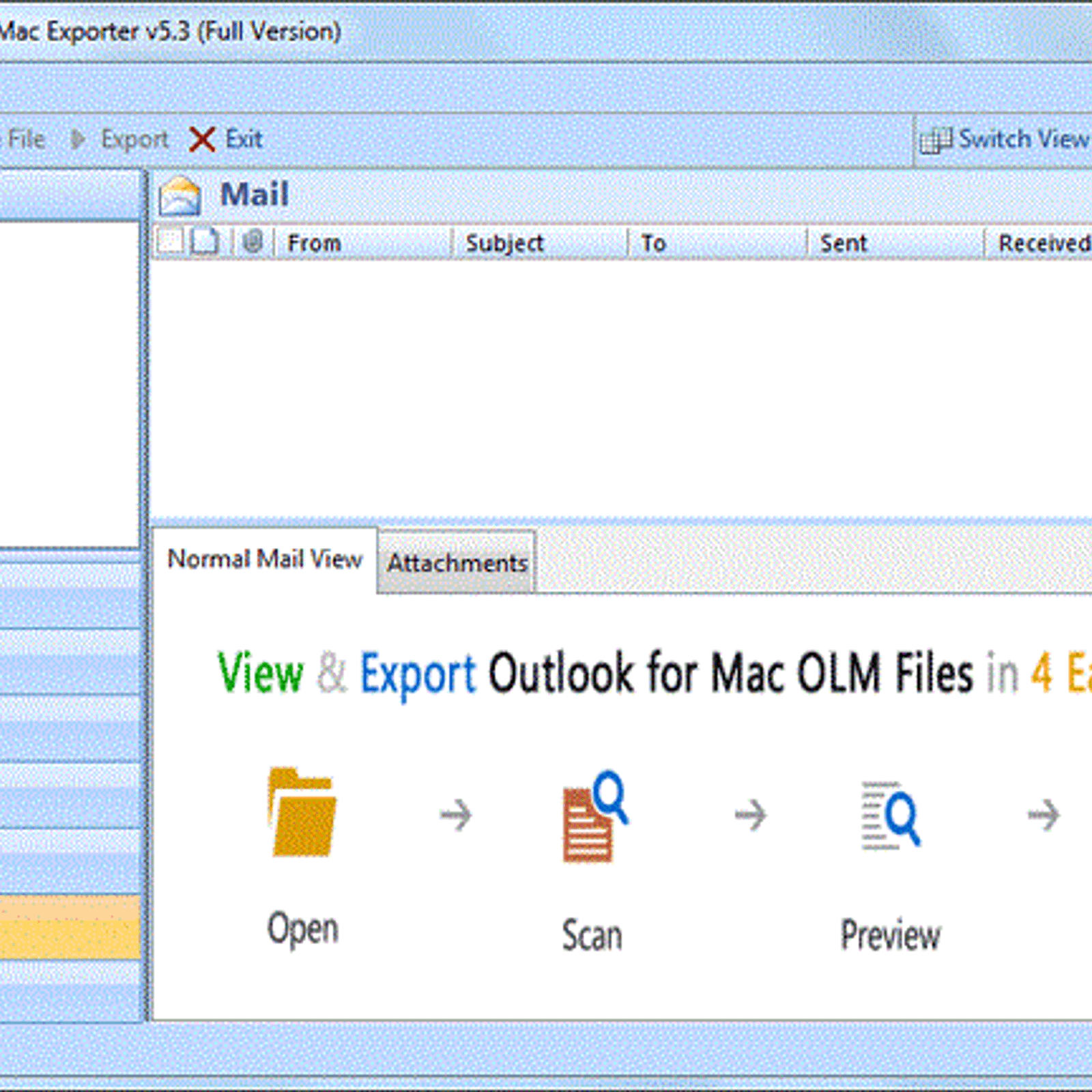
Manual Technique: OLM to PST Conversion
This manual technique has four main steps, which you have to perform one after the other. These steps are:
- Create an IMAP Account
- Open Gmail or any other webmail then click on settings
- In Settings select Forwarding and POP/IMAP Tab
- Now check the status of IMAP; if it is not enabled then enable IMAP and save changes.
- Configure Outlook for Mac with IMAP Account
- Open Outlook for Mac and then navigate to Tool tab and select Accounts.
- Now choose Email and enter your email id, password, and other details.
- Enter IMAP server and choose SSL connection along with SMTP server and 465 as a port number; then click Add Account.
- Export Outlook for Mac emails to IMAP Account
- Open Outlook for Mac then select the item you want to move.
- Right-click on the selected folder then Move> Copy to Folder.
- Find the name of your IMAP folder and choose Copy.
- After that update IMAP folder with Send/Receive button and all your OLM emails are now in IMAP account.
- Configure Outlook for Windows With the Same IMAP Account
- Open Control Panel and select Mail>Email Accounts> New
- Select Manually configure server settings then click Next.
- Choose IMAP/POP settings then click Next.
- Enter your IMAP account credentials and Incoming and Outgoing server details then clicks More Settings.
- Click to the Advanced tab and enter 993 port number in IMAP server and choose SSL connection.
- Enter the port number of SMTP server as 465 and select SSL connection then click OK.
- Now click on Next; it will take a few minutes then click Finish.
Convert Outlook For Mac To Pst Contacts And Calendar 2018
A Direct Way for OLM to PST Conversion
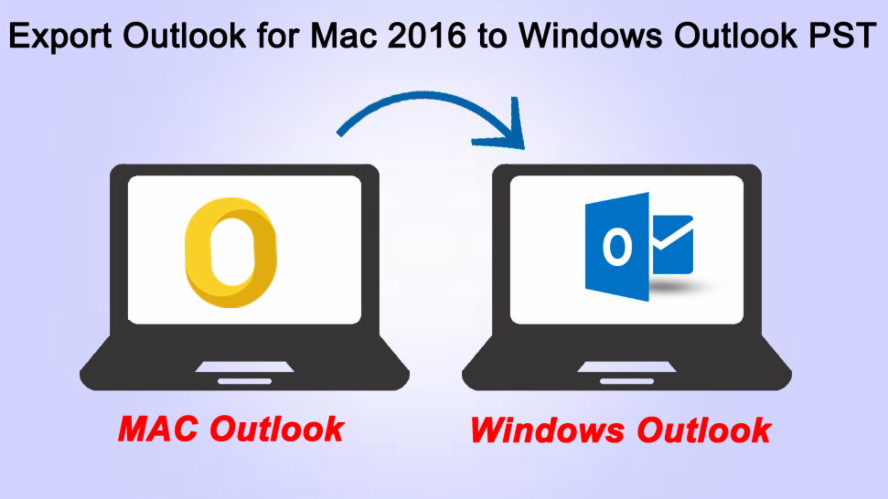
Kernel has a brilliant software for converting OLM files to PST, i.e., Kernel for OLM to PST Converter. It offers complete conversion of OLM files to Outlook PST. Also, you can export OLM files directly to Exchange server, Apple Mail, and Office 365. Kernel for OLM to PST Converter is the easiest way to convert OLM to PST as it is fast, efficient and accurate. The software has no compatibility issue and supports all versions of Outlook and Windows OS.
Step by Step Procedure for OLM to PST Conversion
- Open Kernel for OLM to PST Converter and add OLM files.
- The software will take a minute and offers you a preview of entire OLM file; select the required folders and click Save.
- Select PST as your file saving format and then click Next.
- In this wizard, you can apply filters with specific criteria like From, To, Subject, Folder Name, Item Type, and Date Range.
- If you have large OLM file, then you can split your data into small and multiple PST files; you can also add a prefix to the name before saving your file.
- Provide the file saving location and then Finish. And your OLM files are successfully converted into PST.
Note: You can add single or multiple OLM files.
Convert Outlook For Mac To Pst Contacts And Calendar Permissions
Complete Video to Know the Process of OLM to PST Conversion
Convert Outlook For Mac To Pst Contacts And Calendar 2019
More Information