A video showing some of the Arnold RenderView features can be found here.
The Arnold RenderView window is an interactive rendering (IPR) utility designed to give real-time feedback on any changes made to the scene while solving several limitations of the DCC's native render view. A long list of artist-friendly features has been added to help with the shading, lighting, and look-dev process, improving interactivity and reducing translation/scene refresh time. For example:
- Smooth, low-latency render updates take place while dragging the mouse rather than at mouse-release time.
- Different cameras, AOVs, and shading modes can be selected at any time, without re-exporting the scene.
- Picking an object with the mouse selects the object in the viewport and highlights it in the RenderView.
- Isolate objects, lights, materials, and even individual shader nodes for easier debugging of shading trees.
- Basic color correction.
- Status bar with comprehensive information about the render in progress and pixel under the cursor.
- Native 3D camera manipulation, including Frame object selection and Frame all.
- Keyboard shortcuts for common actions and display modes.
- Stored image snapshots for easy comparison.
The Arnold RenderView window can be found in the Arnold menu.
- It is possible to render inside the 3ds Max viewport, by switching the viewport 'Renderer' from standard to Active Shade - using Arnold.
- The Arnold RenderView options are saved with the scene. This allows you to restore previously defined options when re-opening an existing scene.
Basic tutorial 3D Max: 3D Max (for beginners) PART I The Interface Introduction This tutorial gives a brief explanation of the MAX interface items commonly. 3D PDF for 3ds Max Plug in tetra4D: 3D PDF for 3ds Max Plug-in Version 2.0 User Guide. This end user manual provides instructions for the tetra4D - 3D PDF for 3ds Max 2013/2014 Plug-in. 1 3DS Max Keyboard Shortcuts This page renamed from: Hints and Tips for 3D Modelling Software This page is a stub of an intended page, its' outline, or otherwise a page in major ways temporarily incomplete relative to plans for future contents Trainz Wikibook writing and in-progress overhaul.
Only one render session can be active in Arnold at the moment.
Working with the RenderView
By default, the RenderView acts like an IPR session, progressively rendering the scene by starting with negative AA samples and increasing them in a number of steps. Each change in the scene will automatically trigger a render update. This behavior can be modified by changing the following RenderView options:

- Scene Updates can be disabled. This prevents automatic updates whenever the scene is changed. The user will then manually trigger a new render by calling a Render.
- Progressive refinement can be disabled. This will directly render the image at the 'final' AA quality, skipping the intermediate steps.
Manipulation
By default, the image displayed in the RenderView window can be manipulated in 2D (panned and zoomed) using the Alt key:
- Alt + Left Mouse Button pan the image (middle mouse button also pans).
- Alt + Right Mouse Button zooms in / out.
Region Rendering
You can use the Crop Region tool to render it to a specific region only. This can be enabled via the menu Render > Crop Region, by pressing the icon, or by keeping the SHIFT key pressed while dragging a region.
Once the region has been selected, the 'crop' option is disabled, so that mouse clicks over the image are seen as 'picking' (see the section below).
To clear the Crop Region and render the whole image, click anywhere on the window while the Crop Region option is active. You can also click on the small cross beside the cropped region to clear the region.
Picking
It is possible to 'pick' objects in the RenderView, which selects the visible geometry in the viewport. When doing so, the selected geometry appears temporarily highlighted in the RenderView while the mouse button is pressed.
Picking the geometry (body) highlights it (rollover image).
Status Bar
Just below the render buffer, a Status Bar provides information about the render in progress. When a previously stored snapshot is displayed, information about this previous render is displayed.
- If Debug shading mode is used, the debug mode is shown (OCCLUSION, UV, NORMAL, etc.).
- If Isolate Selected mode is used, the name of the selected node is shown. A 'lock selection' option is available for isolate selected, which ignores selection changes.
- 'Rendering...' appears when a render is in progress.
- Render time appears when a render is finished. Note that this render time corresponds to the last AA step, which corresponds approximately to the render time it would take to render this in batch mode.
- Resolution: width x height.
- Zoom factor: 50%, 1:1, 200%, etc.
- Camera name: displays the name of the camera that is being rendered.
- Device: Displays 'GPU' when rendering with GPU. It won't show anything (by default) when rendering with CPU.
- Sampling info: AA samples / GI Diffuse Samples / GI Specular Samples / GI Transmission Samples / GI SSS samples / GI Volume Samples.
- Memory usage displays the memory used for the current render.
When Show Pixel Information is enabled, these additional fields are displayed, relative to the mouse cursor:
- Pixel XY coordinates corresponding to the mouse position within the rendered image.
- Pixel RGBA values as returned by Arnold, below the mouse cursor.
- Luminance values as returned by Arnold, below the mouse cursor.
- EV exposure values as returned by Arnold, below the mouse cursor.
The Status bar can be hidden by disabling Window > Status Bar > Show Progress Bar.
Menus
File
Save Image
Saves the currently displayed image to disk. The image is color managed depending on the format. For example, JPEG is sRGB, and EXR is linear.
Save Multi-Layer EXR
Saves the currently displayed image to disk with all of the AOVs in a multi-layer EXR.
Save Image Options
Choose to save images using color management and view transform settings.
Window
Display Settings
Shows the color correction settings in the Display Settings panel on the right of the RenderView window.
Pixel Information
Displays information about the pixel below the mouse cursor. The XY pixel coordinate will be displayed, as well as the RGBA output value as returned by the renderer (before Color Management is applied).
Status Bar > Show Status Bar
Displays the status bar at the bottom of the RenderView. This status bar shows some useful values such as for render time, resolution, sampling values, and memory usage.
Status Bar > Display Pixel Information
Displays information about the pixel below the mouse cursor in the status bar.
Frame All
By default, the RenderView can be manipulated in 2D by pressing the Alt key (LMB pans the 2D image, RMB or mouse wheel zooms in/out). In this mode, Frame All adjusts the displayed buffer to fit the Viewer size. If 3D Manipulation is enabled, the manipulation no longer affects the 2D image but moves the camera in 3D space. In this mode, Frame All moves the camera to frame the whole scene geometry as if it was performed in the viewport.
Frame Selection
By default, the RenderView can be manipulated in 2D by pressing the Alt key (LMB pans the 2D image, RMB or mouse wheel zooms in/out). In this mode, Frame Selection adjusts the eventual Crop Region to fit the viewer size. If no crop region is active, this behaves exactly as Frame All. If '3D Manipulation' is enabled, the manipulation no longer affects the 2D image but moves the camera in 3D space. In this mode, Frame Selection moves the camera to frame the selected geometry as if it was performed in the viewport.
Real Size
If '3D Manipulation' is disabled (default behavior), Real Size adjusts the displayed buffer with its original size, independently of the Viewer size. A 1:1 icon is also available in the toolbar.
Toolbar Icons
Allows you to choose which icons are displayed in the toolbar.
Darken Out-Of-Region
Show Render Tiles
Mouse-centered Zoom
Shape Picking
View
Enable AOVs
Renders any AOVs defined in the render settings. These can be displayed during rendering (see below). It is not possible to pick geometry in the RenderView window when this option is disabled.
AOVs
A list of AOVs as defined in the Render Settings. This list is also shown in the toolbar as a drop-down menu. You can change the displayed AOV even during rendering.
All Channels, Red, Green, Blue, Alpha, Luma
Displays the selected color channel in the RenderView. The toolbar icon allows you to switch between them. A right-click menu is also available.
- RGBA
- Red (R)
- Green (G)
- Blue (B)
- Alpha (A)
- Luma (L)
Test Resolution
Fit Window Size dynamically adjusts the render resolution to the size of the window, to always have a 1:1 display ratio.
Store Snapshot
Stores the displayed image in memory. When one or more snapshots have been stored, a slider will appear in the toolbar to help navigate between snapshots.
Previous Snapshot
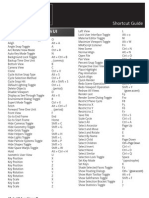
Navigates between previously-stored snapshots. 'Previous' refers to an older snapshot.
Next Snapshot
Navigates between previously-stored snapshots. 'Next' refers to a more recent snapshot.
Delete Snapshot (Del)
Deletes the current snapshot.
Snapshots Folder
The snapshot folder where the snapshots are saved to disk.
The left/right arrow keys navigate between snapshots. The up/down keys toggle the display of snapshots and live rendering.
Display Settings
Opens the color correction panel on the right side of the RenderView window, offering various options for adjusting the displayed pixel colors.
Exposure: expose the displayed image up or down, in f-stops.
View Transform: choose the default color transform to apply for viewing images in the RenderView.
Background
It is sometimes useful to change the color of background pixels in the displayed render.
BG Color: applies a flat background color.
BG Image: displays a background image or texture.
BG Checker: displays a checkerboard pattern as the background.
Color: applies a flat background color.
Apply Color Management: applies Color Management settings to the Background.

Material Editor 3ds Max Shortcut
Foreground
Applies a foreground image in the RenderView window.
- Enable FG: Enable/ disable the visibility of the foreground image.
- Image: file path for the foreground image.
- Scale: scales the foreground image.
- Offset: adds a 2D position offset to the foreground image.
- Apply Color Management: applies Color Management settings to the Foreground.
Pixel Information

Shows detailed values for the pixel below the mouse cursor, on all AOVs.
- Pixel XY: coordinates corresponding to the mouse position within the rendered image.
- Shape: The name of the shape below the mouse cursor.
- Average Pixels: The pixel value that becomes averaged around the surrounding pixels.
- RGBA values as returned by Arnold, below the mouse cursor.
- Luminance values as returned by Arnold, below the mouse cursor.
- HSV values as returned by Arnold, below the mouse cursor.
- Display: Color corrected values below the mouse cursor.
3ds Max Keyboard Shortcuts
Pixel Information values
A B Comparison Tool
Allows you to choose between two snapshots to be compared using a wipe tool. Choosing a single snapshot will compare it with the current render.
Render
Run IPR (Space)
Stops/starts the render.
Scene Updates
If enabled, any change in the scene will automatically refresh the render in real-time. If disabled, changes in the scene won’t interrupt the render, which can still be refreshed manually by pressing “Render”.
Refresh Render (F5)
Restarts the render.
Abort Render (Esc)
Stops the render in progress.
Progressive Refinement
When enabled, the scene will be sampled progressively, starting with negative AA samples for fast feedback. If disabled, only the final AA pass will be rendered.
Crop Region
This option allows you to perform a region render by dragging an area in the RenderView. Geometry selection in the RenderView will not work when this option is enabled. Clicking in the RenderView window clears the crop region.
You can also drag a regionin the RenderView while pressing the SHIFT key to perform a temporary region render.
Update Full Scene
Allows you to clear and regenerate the whole Arnold scene. This avoids having to close and re-open the RenderView.
Camera
Shows the list of cameras in the scene, allowing the choice of which one will be used for rendering. This list also appears in the Toolbar as a drop-down menu.
Save UI Threads
Allows you to save one or several threads to avoid slowing down the UI, which improves interactivity.
Debug Shading

Temporarily replace the shading applied to all objects with a variety of debugging shading modes. This is used for interactive rendering purposes only and won’t change anything in the scene.
Disabled: render using the real shaders specified in the scene.
Basic: disable all shaders in the scene, switching to a gray 'ndoteye' shader; a very fast shading mode.
Lighting: renders the scene with a white lambert shader.
Occlusion: use ambient occlusion shading.
Wireframe: displays geometry as a wireframe.
Normal: visualizes the normal vector (between 0 and 1, in tangent space).
UV: displays the coordinates of the primary UV set (red=U, green=V).
Primitive ID: displays random colors based on the per-primitive (triangle, curve) index.
Barycentric: displays intra-primitive parametric coordinates (barycentric for triangles, parametric length, and width for curve segments).
- Object: displays random colors based on the per-object ID.
Isolate Selected (S): Isolates the selected node in the render. The following nodes can be selected:
Geometry: renders the selected geometry only; all other geometry is rendered as a black matte.
Materials: renders the selected material only; all other materials are rendered as a black matte.
Shaders: any individual shader (utility, texture, blend, etc.) part of a shader tree can be isolated, showing its resulting output in the render. Any geometry whose shading tree does not contain the isolated shader is rendered as a black matte.
Light: isolating a light means that all other lights are disabled, and the scene is lit exclusively with the selected light.