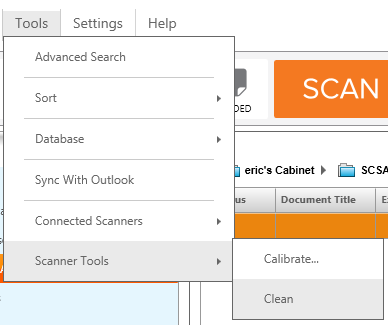
Neat Receipts Calibration Sheet Pdf. Cara Upgrade Tanaka T22 Jurassic here. Say, you need to run a program that requires attaching a USB dongle while you are working in a virtual environment created with the help of Hyper-V. There is no way you can refer to a USB bus or device on a virtual machine. Receipts can be printed, emailed or exported to a variety of formats including PDF, OFX, and QIF. Use NEAT Receipts to:. Keep paper documentation organized in one place. Reduce the amount of paper you need to keep physically organized into files - or piles.
- 1
- 2
- 3
- 4
- 5
- 6
- 7
- 8
- 9
- 10
- 11
- 12
- 13
- 14
- 15
- 16
- 17
- 18
- 19
- 20
- 21
- 22
- 23
- 24
- 25
- 26
- 27
- 28
- 29
- 30
- 31
- 32
- 33
- 34
- 35
- 36
- 37
- 38
- 39
- 40
- 41
- 42
- 43
- 44
- 45
- 46
- 47
- 48
- 49
- 50
- 51
- 52
- 53
- 54
- 55
- 56
- 57
- 58
- 59
- 60
- 61
- 62
- 63
- 64
- 65
- 66
- 67
- 68
- 69
- 70
- 71
- 72
- 73
- 74
- 75
- 76
- 77
- 78
- 79
- 80
- 81
- 82
- 83
- 84
- 85
- 86
- 87
- 88
- 89
- 90
- 91
- 92
- 93
- 94
- 95
- 96
- 97
- 98
- 99
- 100
- 101
- 102
- 103
- 104
- 105
- 106
- 107
- 108
- 109
- 110
- 111
- 112
- 113
- 114
- 115
- 116
- 117
- 118
- 119
- 120
- 121
- 122
- 123
- 124
- 125
- 126
- 127
- 128
- 129
- 130
- 131
- 132
- 133
- 134
- 135
- 136
- 137
- 138
- 139
- 140
- 141
- 142
- 143
- 144
- 145
- 146
- 147
Summary
Univex NeatReceipts - page 1
Welcome to NeatWorks Welcome to version 4.0 of N eatWork s so ftware. We're hap py to announce the following new or enhan ced features with this rel ease: • New User Interface: The menus and tool bars have been redesigned to make the application faster and easier to use. • Quick Scan Center : Using a batc h-type scanning process , you can ...
Univex NeatReceipts - page 2
Using the Quick Scan Center The Quick Scan Center enables y ou to quickly and easily scan docu men ts, receipts, business cards, and even create PDF file s without first launc hing the NeatWorks application. To do so, perform these steps: 1. Start the Quick Scan Cen ter by selecting Start > All Programs > NeatWorks>Neat Quick Scan Center , ...
Univex NeatReceipts - page 3
4. The system will det ect the documen t type for you automatical ly , or you can select the document type in the Document Type field. 5. Choose wheth er y ou want to scan in black & whit e or in color by selecting th e appropriate option in the Color Options area. 6. If you are using th e NeatDesk ADF s canner, whic h can scan two -sided image ...
Univex NeatReceipts - page 4
Note: You can drag and drop misclassified items between bins if desired. For example, if a document acci dently scanned as a receipt, you can drag it from the receipt bin into the document bin. NeatWo rks will now recognize it as a document instead of as a receipt. You can click the + sign to maximize your view of a bi n, as shown below: 4 ...
Univex NeatReceipts - page 5
1. To review and modify any item in a n Inbox bin, double cl ick on that item, or click Review & File . This opens the Review screen , as illustrated below. The Review screen enables you to adjust or delete the scanned image. In addition, you can modify the scanned data (e.g., for a business card, yo u might change the name of the contact , com ...
Univex NeatReceipts - page 6
2. If you've scanned a receipt or a document , you will have several fil ing options after completing your revi ew. (Busine ss cards are automatically filed in the Business Card organizer.) You can create a new folder, or choose an existing folder for an item. Creating a New Folder 1. To create a new folder, click New , as shown below: 2. The ...
Univex NeatReceipts - page 7
3. Type in a folder name. 4. Select a folder type by clicking t h e down arrow and choosing from the list that displays, or type in the desired folder type. 5. Select a folder label by clickin g the down arrow and choosin g from the list that displays, or type in the desired folder label. 6. Click Save . 7. Click File Selected to save the scanned i ...
Univex NeatReceipts - page 8
3. Choose the desired folder by clicking on it. The select ed f older will be highlighted in orange. You can sort by Folder Name, Folder Type, an d Folder Label. 4. If only one it em is in the bin, click Review and File . If you ha ve mult iple items in the bin, select those you want to file by h igh ligh ting them and click File Selected . 5. You ...
Univex NeatReceipts - page 9
an electronic ver sion of a physical fil ing receptacle fo r receipts, like a drawer in a filing cabinet, for example. You can use folders to organize receipts into any type of group you like. For example, you can create a fo lder to track business expenses or a home impro vement project. Three Folder T ypes have been included to help you get start ...
Univex NeatReceipts - page 10
• Creating a New Folder • Selecting Grid Rows • Viewing Multiple F olders Simult an eously • Editing Cells in a Folder • Adding Comments to a Folder • Deleting a Folder • Clearing Folder Rows • Creating Expense Reports • Splitting a Receipt Across Multiple Folders • Moving a Split Receipt Row t o Another Folder Creating a New Fo ...
Univex NeatReceipts - page 11
pin icon in the Pin column to 'pin' multiple fol ders (or choose Pin All Fo lders f rom the Edit menu to quick ly pin all folders). Editing Cells in a Folder You can edit fo lder cell s anytime you need to modify t he information in th em. To do so: 1. Click the cell y ou want to modify. 2. Edit the cell in formation as needed, k eeping i ...
Univex NeatReceipts - page 12
• To add information to a field, click in the field and be gin typing, use the dropdown menus, or click the radio buttons. • Cells containing commen ts will display a small red t r ian gle in the upper right corner of the cell. Deleting a Folder You can delete a folder whenever yo u no longer need it. To do so: 1. Select the folder(s) you want ...
Univex NeatReceipts - page 13
Creating Expense Reports Creating an Expense Report in NeatWorks is easy. In NeatWorks, a n Expense Report is a folder whose Folder Type has been a ssigned to the Expense Report category. If you've already scanned the recei pts that you want to use in an Expense Report, just choose Expense Report in th e Folder Type column. To add additional r ...
Univex NeatReceipts - page 14
5. Click on the OK butt o n. T he receipt will be split into th e designated number of items and each item will be sh own in its own row . An identifyin g nu mber will automatically be generated in the Split ID column of th e Receipts Gri d so you can easily ident if y which items belong to the split receipt . Moving a Split Receipt to Another Fold ...
Univex NeatReceipts - page 15
• The PDF is selectable , which means you can s elect, copy, and paste text from the PDF into a text edi tor such as Microsoft Word or Notepad. • You can save the PDF as other document type s. • Finally, the PDF creation process is quick a nd easy--you don't have to choose from various print options, and the PD F always prints one image ...
Univex NeatReceipts - page 16
• Using Scan To PDF Using Scan To PDF As mentioned in How do I use Export To PDF and Scan To PDF? , you can use Scan To PDF to create PDFs. 'o n the fly' as you scan. This opti on is accessed by selecting the PDF button on the upper right si de of any or ganizer screen; by selecting Scan > Scan To PDF ; or by clicking t he PDF button ...
Univex NeatReceipts - page 17
you can export sing le or multiple records within t he same grid but you cannot export records from different grids (e .g. Folders and Receipts) at the same time. 2. Click Export > PDF (Searchable) on the toolbar 3. A dialog box will open, prompting you make or conf irm y our selection of all visible receipts in the selected fold er(s) or the se ...
Univex NeatReceipts - page 18
3. The Export Choices dialog box will open, as shown below. 4. Under the Select Range heading, click th e Selected Receipts button to export only those rows selected in th e Receipts Grid or leave Selected Folder (All Receipts) selected to export the entire folder. 5. Under the Select Output heading, choose whether you want Columns and Images , Col ...
Univex NeatReceipts - page 19
9. Under Image Scaling , choose either Scale To Fit or Crop To Fit . 10. Click Preview to preview the exported data file. 11. Click Expo rt to export the data fi le. 12. Use the Save In dropdown list to navi gate to th e folder in which you want to save the exported file. 13. In the File name field, type a na me for the exported fil e. 14. In the S ...
Univex NeatReceipts - page 20
5. Under the Set Orientation heading, choose a page orientation. 6. Under the Set Output heading, select your output opti ons. 7. Click Preview to preview the exported data file. 8. Click Expo rt to export the data fi le. 9. Use the Save In dropdown list to navi gate to th e folder in which you want to save the exported file. 10. In the Save As dia ...
Univex NeatReceipts - page 21
• If NeatWorks is already running, choose Impo rt > Receipt Folder File from the toolbar , navigate to the folder containing t he .nrx file and select it. 3. The imported folder row(s) appears in t he upper grid (.nrx file can cont ain one or more folders of receipts). The receip ts contained in those fol ders will be visible in the lower grid ...
Univex NeatReceipts - page 22
5. Type a file name in the Provide a File Name dialog box or confirm or edit the file name already in the fi eld (if applicable) and choose whether to compress file. 6. Click Continue . 7. Complete the email message and click Send. Your default email program will launch and a new message opens. The To f ield of th e new message will be populated w ...
Univex NeatReceipts - page 23
4. Use the Save In dropdown list to navi gate to th e folder in which you want to save the exported file. 5. In the File Name dialog box, type a new fi le name, or accept the default name suggested. 6. Leave Receipt or Document Folder Files (*.nrx or *.nrf) or Zip Files (*.zip) as the file type in the Save as type dropdown list and click on Save . ...
Univex NeatReceipts - page 24
4. Under the Step 2 heading, specify an M S Excel T emplate. The template can be blank or it can contai n information (suc h as a company logo or column header names). The file can ha ve either a .xlt or .xls fi le extension. To specify an existing template file: If an Excel Template file already e xists, specify its locat ion by typing the explici ...
Univex NeatReceipts - page 25
Click the Include Receipt Header Row checkbox to export NeatWorks column header names to Excel. Click the Image Details tab to choose a preferre d image size (sm all, medium, or large). The Images Per Ro w fiel d will adjust automatically. 7. Under the Step 4 heading, define a column-to-column map between NeatWorks and MS Excel. Unmapped co lumns a ...
Univex NeatReceipts - page 26
Under the Unmapped Fields heading, the Amount (by category) field allows for cross m a pping by category. For ex ampl e, you can map the total amount for all receipts th at are tagged as 'airline.' Under the Mapped Fields heading, both the Amount and Category fields require mapping. To view a summary of all mapping v alues, click the View ...
Univex NeatReceipts - page 27
Updating an Excel Map Name You can update an Excel map name whenever you like. To do so: 1. Click the Excel Map dropdown box. 2. Tap any key on the ke yboard to open the Update Excel Map di alog box. 27 ...
Univex NeatReceipts - page 28
3. Edit the name in t he Excel Map Name field and click Update . Exporting to an Excel Map Once you have created an Excel map, you ca n export you r data to Excel. To do so : 1. Select the receipt(s) or f older(s) you want to export. 2. From the Toolbar, choose Export > Excel . The Export Se tup dialog box opens (shown bel ow). 3. Under the Step ...
Univex NeatReceipts - page 29
Exporting to CSV (Comma Separated Values) Exporting to C SV is a good w ay to get your data into an easy to use fo rmat. For example, you could export to CSV if you wanted an easy wa y to get your data in to a simple Excel format t hat you could then man ipulate withou t building an Excel map. Or, you could export your data to CSV and then import t ...
Univex NeatReceipts - page 30
6. If you've selected Columns and Images or Columns in step 5, m ake additional column select ions under the Column Options heading and skip to step 8. 7. If you've selected Columns and Images or Images Only in step 5, make additional image selections under the Image Options heading. 8. Under the Select Formatting heading, choose whether ...
Univex NeatReceipts - page 31
Exporting QIF Files to Quicken 2004 (and Earlier) If you work with Q uicken and want to ex port your informatio n to there, as QIF file(s), ju st do the following: 1. Select the receipt(s) or f older(s) you want to export. 2. From the toolbar, Choose Export > QIF (Quicken) . 3. Do one of the following: • To export all of th e receipt s in the ...
Univex NeatReceipts - page 32
that .QIF file into NeatWorks u sing the File - > Import menu, and you'll be able to display a list of your Quick en accoun ts inside the NeatWorks software. After you have i mported those Quicken accounts, you may use the export option inside NeatWorks, and choos e a de stination account for your transactions inside Quicken. This wi ll cre ...
Univex NeatReceipts - page 33
4. Click on Continue . 5. Navigate to the desired dest ination locati on on your computer, type a name for the file, an d then click on Save . The exported file will be saved with the .qif extension. 6. Start Quicken and select th e newly created Quicken Cash Account from the Cash Flow Center . 7. Choose File > Import > QIF . 8. Navigate to t ...
Univex NeatReceipts - page 34
Exporting to QuickBooks You can quickly expor t multiple types of receipts into multiple accounts in one simple step. These exports appear in your Quick Books ‘Bills’ section. NeatWorks makes it quick and easy to connect ‘Category’ and “Payment’ type to your QuickBooks Chart of Accounts. Note for Vista users only : In order to use Quic ...
Univex NeatReceipts - page 35
• To export all of th e receipt s in the selected f older, click t he All visible receipts in the selected folder(s) radio butto n. • To export only the receipts that are currently selected, click the Selected Receipts radio button. 3. Click Next . If you chose QuickBooks (Direct): 4. The QuickBooks Direct Export Wizard screen displays and show ...
Univex NeatReceipts - page 36
If you chose QuickBooks (iif): 1. The Export Setup screen displays: 2. Complete the Debt Acco unt and Credit Account fields. 3. Click the appropriate radio dial (Receipt Vendor or User Name). 4. Click Continue . 5. Navigate to the desired l ocation on yo ur computer, type a name for the file, and then click on Save . The exported file will be saved ...
Univex NeatReceipts - page 37
• Using the Report Window Toolbar • Running a Report • Saving a Report Using the Report Window Toolbar The report window provides a toolbar for ea sy navigation, printi ng, and cop ying. The toolbar is pictured below. There are several ways to navigate wi thin a report: • Use the Previous Page and Next Page buttons to move consecutivel y be ...
Univex NeatReceipts - page 38
4. Under the Step 2 heading, define the Period End date criteria to narrow the scope of the report. (Type dates in M M/DD/YYYY format, or click on the dropdown menu to sele ct from a calendar.) 5. Under the Step 3 heading, select the preferred detail level (s u mmary or detailed). Detailed repo rt s provide line item information for each receipt. 6 ...
Univex NeatReceipts - page 39
Saving a Report To save a report, do the foll owing: 1. Select a file type from the Save/Export Report As dropdown list. 2. Click Go . 3. Navigate to the folder you wa nt to save the f ile in. 4. Type a name in the File name field. 5. Click Save . Can I personalize columns and fields? NeatWorks allows you th e f lexibility of being able to modify c ...
Univex NeatReceipts - page 40
Information Tabs Information tabs in clu de the User Profile , FolderComments, and ReceiptComments . Information tabs allow you to add comments to any of your folders or receipts, and the comments sectio n will actually change depending on the folder or receipt selected. In other words, the fields on the ta bs change, depending on what is selected ...
Univex NeatReceipts - page 41
• Alternatively, to auto-r esize the column to its defaul t width, again posi tion the cursor on the line between two colu mn headings, and when you get the double-arrow cursor, just double -click with your mouse to auto-resi ze it. Modifying a Column or Field Name If the default column or field name i s not specific enough for your needs, you ca ...
Univex NeatReceipts - page 42
Working With Receipts The goal of this section is to h elp you learn how to work with receipts . We'll cover how to edit, sort, clear, delete, spli t , email, export, import an d personalize receipt information. The Receipts organizer is shown below: 42 ...
Univex NeatReceipts - page 43
• How do I scan a receipt? • What can I do with my receipt images? • How can I work with r eceipt rows? • Where is my information ? • Can I split, sort, and prin t receipts? • How do I import and export receipts? • Why should I run a receipt report? • Can I edit vend or names and lists? • Can I personalize columns and fields? • ...
Univex NeatReceipts - page 44
3. Place a receipt in the scanner and scan 4. Verify data and add a vendor name 5. Adjust your image Create or Select a Folder After scanning a receipt (see Using the Quick Scan Cent er) , you need to select the 'container' into wh ich your receipts will be scan ned, stored, and organized. In NeatWorks, all receipts are f iled in to Folde ...
Univex NeatReceipts - page 45
• Transaction date • Total amount • Payment type • State sales tax (USA) • Vendor name • Category • PST/QST and GST/HST sales tax (Canada) After each scan you wi ll want to review and veri fy the data. To modify any of the information, click Review and File in the Inbox. You can also click in a grid cell when in the Receipts organizer ...
Univex NeatReceipts - page 46
2. The Image Adjuster screen displays: Step A: Rotate Your Image If the image shown in the Image Manager needs to be ro tated: • Click the Rotate Clock wise or Rotate Counter-clockwise bu ttons in the top l eft corner of the Adjust Im age screen as needed. Step B: Manually Crop the Image NeatWorks automatically crops scanned imag es; ho wever, in ...
Univex NeatReceipts - page 47
2. Click and press the left mouse button, dragging the cropping tool acro ss the image area you wish to crop. 3. When you’ve boxed in the area you wi sh to keep, release the left mouse button. 4. Click the Crop button in the top middle area of the window. Tip: If you cropped the image to the wrong si ze, click the Reset button. Note: Clicking the ...
Univex NeatReceipts - page 48
• Changing the order of multiple scanned images • Importing an image as a new receipt • Combining receipts • Printing a receipt imag e • Deleting a receipt image • Saving a receipt as a graphic file • Emailing receipts Rotating the Receipt Image If you scan a receipt and wa nt to view it fr om a different or ientation, you can rotate ...
Univex NeatReceipts - page 49
1. In the Receipts Grid, select the receipt you want t o zoom in or out on. 2. In the R eceipt Image area, click the z oom in/zoom out icons. Viewing a Receipt in Full Screen Mode If you want to see a much larger view of your receipt image, you can view the image in full screen mode. To do so: 1. Click the icon on th e upper right si de of the Rece ...
Univex NeatReceipts - page 50
If you already have an image stored on yo ur computer and wo uld like to add it to a receipts row, you can do the follow ing: 1. In the Receipts grid, select the receipt to which y o u w ant to add another image. 2. From the Toolbar, choose Import > Image to Current Receipt . 3. Navigate to the folder on yo ur computer that contains the image an ...
Univex NeatReceipts - page 51
2. Click Delete on t he upper right side of the grid. 3. When prompted, click Yes to confirm the deletion or No to cancel the deletion. Saving a Receipt as a Graphic File NeatWorks alllows you to save a receipt as a graphic file, such as a J PEG, GIF, BMP, PNG, or TIF. To save a receipt as a graphic file, do t he following: 1. In the Receipts Grid, ...
Univex NeatReceipts - page 52
5. On the Confirm File E x port screen, type a file name in t he Provide a File Name dialog box or confirm or edit th e file name already in th e field (if applic able) and choose whether to compress the file. 6. Click Continue . Your default email program wi ll launch and a new message opens. The To field of the new message will be populated with ...
Univex NeatReceipts - page 53
• To select multiple adjac en t rows, click in the first row y ou want to select, then hold down the Shift k ey and click in the last row y ou want to select. • To select multiple non - adjacent rows, click in t he first row you want to select , then hold down the Ctrl key and cl ick in each row you want to select. Editing Receipt Row Cells Any ...
Univex NeatReceipts - page 54
For example, if you' v e clicked in a cell in the Amoun t column, the heading reads Additional Field Info: Receipt - Amount. 2. Enter comments and other info as needed , keeping in min d the following : • To add information to a field, clic k in the field and begin typing. • Cells containing commen ts display a small red trian gle in the u ...
Univex NeatReceipts - page 55
Use the following table when moving receipts from the Receipt Organizer and pasting them into the Document Organi zer, or when pasting documents into the Receipt Organizer: Deleting a Receipt Row If you no longer need a receipt, you can delete the receipt row by doing the following: 1. In the Receipts Grid, select the row(s) you want to delete. 2. ...
Univex NeatReceipts - page 56
Viewing Receipts Together from Multiple Folders If you need to simultan eously view receipts in multiple fold ers, you can do so by 'pinning' those f olders. This is useful wh en you want to quickly to t al receipts from different folders. To view receipts together from mul tiple folders: • Click the pin icon (pictured below ) in th e P ...
Univex NeatReceipts - page 57
If you want to search for any and all rece ipts fr om 'Business XYZ,' but aren't how many receipts you have, when you star ted working with that company, or even how the company's na me is spelled sure , you should use t he Search feature to retrieve a vast or unknown inent in rm h feature. Searching is not an exact science, h e ...
Univex NeatReceipts - page 58
N e gine recognizes certain fields within each organizer, and is p ra retrieve informat ion from these fields when searched upon. Li d e the recognized fields for each organizer. In addition, the search en in for and retrieve informat ion in your scanned images. Receipt Organizer fields recognized by Search : nt Type Document Organizer fields recog ...
Univex NeatReceipts - page 59
• Vendor For more information on Search, see Searching with the Wildcard . S The w For ex e the wi sults. The symbol for th conduct a wildcard search: ple: ildcard. In other words, the wildcard symbol cannot be the first character of the search. For example: Correct : restaurant*; Incorrect : *restaurant With your cursor still in the Search box, ...
Univex NeatReceipts - page 60
Choose whether you want to search your receipts or folders by selecting the adio dial. Click the dropdown men u and select whether to us e single or multiple crit eria selected multiple in st ep 3, a new area displays on the screen. Each new criteria you select adds another item t o th is area. Specify results with a val ue higher than your desi re ...
Univex NeatReceipts - page 61
4. Click the dropdown menu a nd choose the criteri a you wish to use. If you displays on the screen. E ach new criteria you select adds another item t o th is area. selected multiple in st ep 3, a new area 5. Enter any desired value. 6. Click Search . C Ne Work ng to s an I print, sort, and split receipts? at s allows for easy printing, sort in g a ...
Univex NeatReceipts - page 62
• 1 or 4 Images Per Page: shrinks images to fit on a quarter page (use when reading receipt text is not required) Formatting Options • Cover Page: inclu des user profile information and expense summary information • Comments: includes folder and receipt comments • Paper Size: choose between standard (8.5 ' x 11') or legal size (14 ...
Univex NeatReceipts - page 63
S ti Rows Keep i • he • An 'up' arrowhead (pictured below) indi cates ascending sort order (A-Z, oldest date to newest date). A 'down' arrowhead (pictured below) indicates descending sort order (Z-A, ate). • 'down' arrowhead (pictured below) in dicates descending sort order (Z -A, he default sort order for rows i ...
Univex NeatReceipts - page 64
Splitting a Receipt into Multiple Transactions s or saction an d yo u can then choose the appropriate ex n 2. the Split Receipt link on t h e upper right side of the 3. of ge), indicate the number of transactions to split the receipt int o . You can: The Split Receipts command let s you expense portions of a receipt to different client or projects. ...
Univex NeatReceipts - page 65
• Type a number, OR • er indicated 4. In he • e up/down arrows to c hange the current number • /down arrows to change the c urrent number 5. f ipts Grid so you can easily ident ify which items belon g to the split receipt . Use the up/down arrows to ch ange the current num ber. Note : The maximum number of transactio ns is 10. The numb here ...
Univex NeatReceipts - page 66
How do I import and export r Impo It a Nea W 1. re storing it. ks will start automaticall y (if it's not already ru nning) der File from the toolbar, navigate to the folder containing the .nrx sible Expo NeatW , HTML , Quicken, MS M oney, OF X, and CSV (comma separated values). N , and HTML format. To to export Quic kBooks, Quicken, MS Mone y, ...
Univex NeatReceipts - page 67
reference images to receipt rows). By defa ult, all options are checked to be included. 9. Under Image Scaling , choose either Scale To Fit or Crop To Fit . 10. Click Preview to preview the exported data file. 11. Click Expo rt to export the data fi le. 12. Use the Save In dropdown list to navi gate to th e folder in which you want to save the expo ...
Univex NeatReceipts - page 68
H Y hi ow do I run a receipt report ? ou can run receipts reports whenever want to see your information organized to ghlight certain relatio n ships. For example, the Reports > Receipt Reports menu offers a variety of summary r eports you can run: Spendi ng by Client; or Payment Class (by Billable, Pa id by C o., ersonal, Reimbursable, or Bil l ...
Univex NeatReceipts - page 69
Running a Report a report type. The Reportin g Wizard dialog box opens (shown at lder Type(s) to include in the report. To run a receipt report, do the following: 1. On the toolbar, select Reports > Receipt Reports . 2. Next, select the bottom of this page). 3. Under the Step 1 heading, select the Fo 4. Under the Step 2 heading, define the date ...
Univex NeatReceipts - page 70
Saving a Report To save a report, do the foll owing: . Select a file type from the Save/Export Report As dropdown list. Go 3. Navigate to the folder you wa nt to save the f ile in. me in the File name field. 1 2. Click . 4. Type a na 5. Click Save . 70 ...
Univex NeatReceipts - page 71
Can es, NeatWorks makes it easy for you t o edit vendor names and other lists, an d this section will help y ou with the followin g, related tasks: • Add an item to a list I edit vendor names and other lists? Y Edit an item in a list • • Delete an item in a list Overview of Vendor Names and lists You can edit th e values in t h e dropdown lis ...
Univex NeatReceipts - page 72
A i Anytime y , just go to the Personaliz e menu and do th fo 1. 2. Under the Step 1: Select a List heading, select the list you want to add an item to. Click the Add button. 4. Type the new list it em into the pop-u p window and click Save . d close th e dialog box. The new item will dd ng an Item to a List ou want to add an item to a list e llowi ...
Univex NeatReceipts - page 73
E i Anytim just go to the Personalize men u and do th o 2. Under the Step 1: Select a List heading, select the list con t aining the item you wish to edit. 3. Under the Step 2: Select List Items heading, click on the name of the list item you wish to edit. 4. Click the Edit button. 5. Type the new list item into the popup window and click Save . 6. ...
Univex NeatReceipts - page 74
Can I personalize columns and fields? Yo can person aliz e columns and f ields in the Receipts Grid by showing/hiding or modifying a column or fi eld u columns, moving columns, resi zing column widths, name. These tasks are described in the following topics: • Showing/Hiding Columns • Moving Columns • Resizing Column Widths • Modifying a Co ...
Univex NeatReceipts - page 75
• To manually resize column widths, position the curs or on the line between two column headings, an d when you get th e double-arrow cursor, press and drag your mouse to the right or l eft. • Alternatively, to auto-r esize the column to its defaul t width, again posi tion the cursor on the line between two colu mn headings, and when you get th ...
Univex NeatReceipts - page 76
hat follows is a comprehens iv e list of column and field n ames in the Receipt W Organizer: 76 ...
Univex NeatReceipts - page 77
77 ...
Univex NeatReceipts - page 78
Understanding and Modifying User Rules e NeatWorks program employs a few simple user rules that help to automate the anning process and c ustomize your own ex perience of the software . These rules n be personalized to suit your needs. Ther e are four ma in categories of user rule s: when a new row is created its cells are rom the previous row. You ...
Univex NeatReceipts - page 79
2. Modify rules as desi red, keeping in mind the foll owing: • To disable a rule, remove the checkmark in the corresponding chec kbox. • To enable a rule, add the checkmark in the co rresponding checkbox. • To change the default payment type , make a selection from the dropdown menu. (Cash is the def ault.) • To change the tip percentage us ...
Univex NeatReceipts - page 80
T id indicates whet her a scanned receipt im e he Attached column in the Receipts Gr ag is associated with that receipt row, as shown below: A ig If you use NeatWorks for tax purposes, it 's a good idea to get in the habit of a gn his way, possibly savin ory column (shown ta ca Tax Cat It's important to po int out that a 'Tax Categor ...
Univex NeatReceipts - page 81
Quick Tip section will display a helpful descrip tion of the tax category you have selected and a link to the appropriate IRS website. Using the Business Card Organizer e goal of this section is to provide yo u with a better understan ding of the Business Card Organizer. We describe how to work with busi ness card images; and how to , and export co ...
Univex NeatReceipts - page 82
Exploring the Business Card Organize r Window once you become familiar with its escribed below. By default, tion Area displays all contact information for th e t in the Contacts Grid. • s To access the Business Card Organizer, click on the Business Cards tab. The Business Card Organizer is ea sy to navi gate various screen areas. Each area is d ? ...
Univex NeatReceipts - page 83
• Deleting a Contact • Sorting the Contacts Gri d • Printing a Contact • Adding an Action Item for a Contact Selecting a Contact Row orks is very similar to selecting rows in other programs that y cell in the row. select, then w you want to select. jacent rows, click in t he first row you want to select , then h . Selecting rows in NeatW us ...
Univex NeatReceipts - page 84
Adding a tact without Scanning a Business Card You do not need to sca n a business card in order to add a contact to the Contacts id. add a contact without scanning a bu siness card, please do the following: From the toolbar, choose New . ormation area or directly Con Gr To 1. 2. Type the cont act' s information in the Contact Inf in the Conta ...
Univex NeatReceipts - page 85
3. When prompted, click on Yes to confi rm the deletion. W k To view the Dele ted Contacts window, c hoose Tools > Go To Deleted Items . • To restore one or more deleted cont acts, first view the Dele ted Contacts window, then select the contact(s) and click on Restore . To permanently erase one or more de le ted contacts, fi rst vi ew the Del ...
Univex NeatReceipts - page 86
Multiple Sort Order The Sort dialog box can be used to sort by m ore than one column. ose 2. dropdown list, and then choose subseq uent columns from the t wo Then by dropdown lists. . 1. To sort the Contact s Grid by multiple columns, from t he Tools menu, cho Sort Contacts . In the Sort dialog box, select a col umn heading from the Sort by 3. Clic ...
Univex NeatReceipts - page 87
• In the Select Range area, choose whet her to include all vi sible contacts ortrait). Output area, choose whet her to include full cont act info and ages, contact info only , or images only. box, click OK . or selected contacts. • Click the appropriate or ientation butto n (Landscape or P • In the Set im 3. Click Print . 4. In the Print dial ...
Univex NeatReceipts - page 88
3. Type a note in the Notes field. Note : Each note is associated with a specific cell. Be sure that you have selected the cell associated with the note you w to change. ant Marking a Contact as a Quick Contact contact to the li st, thereby . Note: uick Contact must contain either a display name, fi rst name or last name Marking a contact as a quic ...
Univex NeatReceipts - page 89
• Rotating a Business Card Image • Zooming a Business Card Image • Viewing a Business Card Image in Full Screen • Deleting a Business Ca rd Image Saving a Business Card Image as a Graphic File • Saving C ontact Information NeatWorks automatically saves all contact information as soon as it's scanned or edited. There is no Save button ...
Univex NeatReceipts - page 90
1. In he 2. Click 3. Click p right corner) to return to normal view. t Contacts Grid, s elect the contact you want to work with. the icon on the upper right side of the Contact Image area. the X (to Deleting a Busines You can always dele te a business ca rd image if need be. To do so: In the Contacts Grid, s elect the contact you want to work wi th ...
Univex NeatReceipts - page 91
U The Fi it quic by La irst Name, or Company Name. sing Find Contacts nd Contacts pane l stretches across the top of the Business Organizer, making k and easy to fi nd contacts fast. You can use Fi nd Contacts to l ocate a contact st Name, F 1. Choose Last Name, First Na me, or Company Name from the Find by dropdown list. 2. Click on the letter or ...
Univex NeatReceipts - page 92
4. 5. Y in the grid in wh ich you're working. Note : It is a good practice to start your by sele g does no With your cursor st ill in the Search box, you can press Enter. our search results will t h en appear search with a clean slate (or a clean grid) ctin Edit > Clear All Grids prior to conduc ting your search. Clearing the grid t erase a ...
Univex NeatReceipts - page 93
• Project • Vendor Searching with the Wildcard • Payment type • Tax ID • Tax category User • For more information on Search, see . Searching with the Wildcard T sing pieces but still f ind matches. For exampl you can use th y other related results. T he symbol for th ildcard To co 1. Click in th e white box to the lef t of the Search bu ...
Univex NeatReceipts - page 94
• Exporting Contacts to PDF or R TF (MS Word) • Exporting to CSV (Comma Separated Values) Exch rs It's easy to exchange with other NeatWorks users. To im NeatWorks file: d save the .nrt (or .zip) f ile to your computer. 2. From the Toolbar , choose Import > Contact File . To export contacts to a NeatWorks file: 1. In the Contacts Grid, ...
Univex NeatReceipts - page 95
• If you are currently managing yo ur contacts wi th Outlook, choose Outlook . 2. If you choose Plaxo: • Type your Plaxo login and password. • Click the Test button to validate your logi n and password (you will need to be online). Click the utton. NeatWorks w ill remember your login and password, so you won't have to type them again. If ...
Univex NeatReceipts - page 96
Syncing your contacts with Plaxo requir es that you have an internet c onnection, and that you run the Confi g Sync Wizard. If you have not ye t run this wizard, pl ease refer to the topic, Choosing to Sync with Plaxo or MS Outlook . When you are ready to sync and whenever you need to sync agai n, just click Sync with Plaxo . NeatWorks to Plaxo Fie ...
Univex NeatReceipts - page 97
1. Before syncing contacts with MS Outlook for the first ti me, be sure to verify the sync settings by choosing Configure Sync with Outl ook from the Tools menu. 2. Specify the Direction of Sync . • The default setting syncs all contac ts in NeatWorks to Outlook. T his means that, during the sync, NeatWork s contacts that are not already in Outlo ...
Univex NeatReceipts - page 98
K . For e after running Outlook Sync, the contact will not be time you run the sync. Also, if you delete a c utlook Exchanges, the contact will not be deleted in Outlook the next time you run the sync. te for MS Office 2007 users • Please make sure you have catego ries assigned for a ny contacts you wish to sync with NeatWorks. If you are running ...
Univex NeatReceipts - page 99
N W T o eat orks to Outlook Field Mappings he f llowing t able highlights the Ne atWorks to Outlook field mappings: 99 ...
Univex NeatReceipts - page 100
Exchanging Contac ts Using vCar ds To sync a small number of contacts with MS Outlook or to export to other contact management applications, simp ly export them as vCards. To export a contact as a vCard: 1. In the Contacts Grid, select the Contact( s) you wish to expo rt. (Hold down the Shift key to select multiple cont acts.) 2. From the Toolbar, ...
Univex NeatReceipts - page 101
4. Under the Select Range heading, click th e Selected Contacts button to export only those rows selected in the Contacts Grid or lea All Contacts in Grid selected to export all of your contacts. 5. Under the Set Orientation heading, choose a page orientation. your output opti ons. 10. Save as type 12. ve 6. Under the Set Output heading, select 7. ...
Univex NeatReceipts - page 102
N W 1. Contact(s) you want to export. 3. port submenu, choose CSV . heading, click t h e Selected Contacts button to export only those rows selected in the Contacts Grid or leave All Contacts in Grid selected to export all of your contacts. 5. Click Expo rt to export the data fi le. opdown list to navigate to th e folder in which you want to e Save ...
Univex NeatReceipts - page 103
Columns within th e Contacts Grid can be placed in any order you wish. To move column, simply drag its heading t o the new location. a Resizing Column Widths olumns within th e Contacts Grid can be resized by doing one of t he following: right. Alternatively, dou ble-click to auto-resize. C • From the Tools menu, choose Auto-Size Column Widths . ...
Univex NeatReceipts - page 104
filed a document in the Document Organize r, a new row is added to the Documents Grid, where you can also add and edit in f ormation in each document row. You can o add comments to a row. e Document canning process, how mail, o e Document Organizer Grid column s and personalize user lists and r ules. sed here: Exploring the Docume nt Organizer Wind ...
Univex NeatReceipts - page 105
What can I do with my document images? to work with the im age. You Once you scan your document, there are ma ny ways will find the following topi cs addressed in this section: • Rotating a Document Image • Zooming a Document Image • Viewing a Document in Full Screen • Rescanning a Document • Changing the Order of Multiple Scanned Images ...
Univex NeatReceipts - page 106
If you scan a document and want to view it from a different orientati on, you can rotate the image, much as you w ould in any other image-edit in g tool. You can do so by using the Quick Scan Center , or the image viewer in th e Documents organizer. To rotate a document image: 1. In the Documents Grid, select th e document y ou want to rotate. 2. I ...
Univex NeatReceipts - page 107
If documents folder, you can do the following: you already have an image stored on yo ur computer and wo uld like to add it to a 2. ge as New Document . 4. 1. In the Folders Grid, clic k on the folder you want to import a document int o . From the Toolbar , choose Import > Ima 3. Navigate to the folder on yo ur computer containi ng the image and ...
Univex NeatReceipts - page 108
Separating a Multi-Page Document If you have a very long document and either want to make i t into a new document or make it into indiv idual documents, you can do so as follows: 1. In the Document s Grid, select the multi- page document you wa nt to separate 2. Go to Edit > Separate Multi-Page Document 3. In the Separate Mult i-Page Document s ...
Univex NeatReceipts - page 109
Dele Y c 1. delete. 2. Right click in In the Image Viewer. 3. Click Delete Current Image . o confirm the deletion or No t o cancel the deleti on. ting a Document Image ou an always dele te a document image if need be. To do so: In the Documents Grid, select the document y ou want to 4. When prompted, click Yes t S NeatW BMP, following: ents Grid, s ...
Univex NeatReceipts - page 110
3. Select a Quick Contact if applicable. e field (i f applicable) and choose whether to 4. Type a file name in th e Provide a File Name dialog box or confirm or edit the file name already in th compress file. ue . Your default email program wi ll launch and a new message se any Quick contacts, the n s. The selected fold er(s) will automati cally be ...
Univex NeatReceipts - page 111
• Selecting Document Rows • Viewing Documen t s Together From Mult iple Folders • Editing Document Row Cells • Adding Comments to Document Rows Adding a New Document Row • ment Row to Anothe r Folder • Moving a Docu Moving a Document Row to the Receipt Organizer • • Deleting a Document Row • Sorting Document Rows • Multiple Sort ...
Univex NeatReceipts - page 112
Anytime u need to modif y information in a document row, you can do so by editin g your document row cells as fol lows: 1. In the Documents Grid, cl ick in the cell you wa nt to modify. 2. Add information as n eeded, k eepin g in mind the followin g : • To add text, click i n a cell and start typing . The first time y ou type a new entry into a c ...
Univex NeatReceipts - page 113
2. From the Toolbar , choose New > Document . 3. Add information in t he appropriate columns of th e new docu ment row. (If necessary, see Editing Document Row Cells found previously in this section.) Moving a Document Row to Another Folder If you ever need to recategorize a docu ment because you feel it belongs in a different folder, you can mo ...
Univex NeatReceipts - page 114
Deleting a Document Row If you ow by doing the fo 3. k on Yes to confirm the deletion. Working with Deleted Documents • To view the Deleted Do cuments window, c hoose Tools > Go To Deleted Items > Documents . • To restore deleted documents, first vi ew t he Deleted Documents wind ow (as described above), then select the document(s) and cl ...
Univex NeatReceipts - page 115
• A small arrowhead in the top right corner of a column heading identifies t he column the rows are currently sorted by. • An 'up' arrowhead (pictured below) indi cates ascending sort order (A-Z, oldest date to newest date). • A 'down' arrowhead (pictured below) indicates descending sort order (Z-A, newest date to oldest d ...
Univex NeatReceipts - page 116
C The learing Documents Rows Clear All Grids command (under the Edit menu) clears all rows in both the lder and documents grids. Th is would be us eful if you were finished reviewing a set of folders and documents and wanted to 'clear the slate ' to work with a di fferent set fo of folders and documents. Where can I find my saved document ...
Univex NeatReceipts - page 117
F di ments To find folders that are mi ssing Period End values, c hoose Tools> Find Folders Missing Key Data . ument Title or Document Date, choose in ng Missing Key Data in Folders and Docu • • To find documents tha t are missing Do c Tools > Find Documents Missing Key Data . H NeatW 1. ect the document you wa nt to print. . From the Too ...
Univex NeatReceipts - page 118
Column Options • Current Column Width: leaves co lumn widths equal to how they are sized in the grid Wrap Text : lets rows double in heigh t to accommodate text overruns (use in • across long rows easier I g • mages to fit on a quarter page (use when reading receipt text is not required) the bottom of each page Image Captions : not applicable ...
Univex NeatReceipts - page 119
Moving Columns cuments Grid can be placed in any order you wish. T o move a lumn, simply drag its heading t o the new location. The Folder Number and Columns within th e Do co Attached columns cannot be moved. Resizing Column Widths e of the following: dths > Document double-click to auto-resi ze. Columns within th e Documents Grid can be resize ...
Univex NeatReceipts - page 120
What follows is a comprehens iv e list of column and field n ames in the Document Organizer: 120 ...
Univex NeatReceipts - page 121
121 ...
Univex NeatReceipts - page 122
Understanding the Attached Column I cons Th her a scanned docume i ment row, as shown below: e Attached column in the Documents Grid i ndicates whet nt mage is associat ed with that doc u Assigning Tax Categories If you use N assigning ta way, you're saving your he Tax Category col umn (s a different ta a Tax C It r 'C e Organizers, a reg ...
Univex NeatReceipts - page 123
appears in the Additional Field Info section at the bottom of your screen. The Quick Tip section will display a helpful descrip tion of the tax category you ave selected and a link to the appropriate IRS website. h How do I import and export documents? N W ariety of formats: Document Folder File (f or sen ding a fo lder of documents to other NeatWo ...
Univex NeatReceipts - page 124
E o ormat Types o xport documents t o other format types, you can do the foll owing: 1. Select the documents(s) or fol der(s) you want to export. Toolbar. xp rting Documents to other F T e 2. Choose Export from the 3. From the Export submenu, choose an export format. T he Export Choices dialog box opens. Note: For PDF, choose Export > PDF (Repor ...
Univex NeatReceipts - page 125
comments, paper size, page numbers, an d/or image captions (that reference images to receipt rows). By defa u lt, all options are checked to be included. 9. file. 11. 13. 14. 8. Under Image Options , choose either Scale To Fit or Crop To Fit . Click Preview to preview the exported data 10. Click Export to export the data file. Use the Save In dropd ...
Univex NeatReceipts - page 126
The goal of this section is to h elp you gain a better understandin g of the Tax Organizer module; learn ho w to assign re ceipts and documents to Tax Categories; and learn to generate and modify reports. Y • ou will find th e following topics addressed h ere: Exploring the Tax Organizer Window • How do I assign receip ts to Tax Cat egories? ? ...
Univex NeatReceipts - page 127
How do I assign receipts to Tax Categories? track receipts or other documents usin g the Tax Organizer, a Receipt Da te and T C ion you wish to inclu d e. This section c r signing Tax Categories: Selecting a Tax Category f or a Receipt To ax ategory must be assigned t o all informat ove s the following top ics relate d to as • Showing and Hiding ...
Univex NeatReceipts - page 128
Showing and Hiding Tax Categories NeatWorks comes preloaded with over 100 common Tax Ca tegories. However, to keep the list of categories manageable, no t all of the categories are visible by default. To show a tax category: 1. In the Receipt Organizer, click an y Tax Cat egory cell within th e Receipt Grid. 2. Click on the Show/Hide Tax Items butt ...
Univex NeatReceipts - page 129
To hide a tax category: 1. In the Receipt Organizer, click an y Tax Cat egory cell within th e Receipt Grid. 2. Click on the Show/Hide Tax Items button. 3. In the right column, select the Tax Ca tegory you wish to hide. (To select multiple ite m s, hold down the Ct rl key. To select mult iple consecutive it ems, hold down the Shif t key.) 4. Click ...
Univex NeatReceipts - page 130
Adding Co T s about a selected rec a tegory. To add com 1. In the Receipt Organizer, select a valu e in the Tax Category column. 2. In the Additional Field Info area, type a note in the Comments field. or more information, see Adding Comments to Receipts mments he Additional Field Info ar ea provides space for you to a dd your own note eipt as well ...
Univex NeatReceipts - page 131
format, which can then be imported into TurboTax and other popular tax preparation programs. What can I do with tax reports? The Tax Organizer all ows you to genera te and keep open multiple reports. The following topics describe how you can work with reports: • Zooming a Report • Navigating in a Report • Viewing Corresponding Receipts • Vi ...
Univex NeatReceipts - page 132
If you want to see specific portions of yo ur report more easily , you can always zoom or out of it. To increase or decrease t he magnification of the report: e the Zoom In and Zoom Out buttons. hoose a percentage from dropdown list. in • In the report toolbar, us • Or, type a number in the Zoom Combo field and c the Zoom Combo Navi To navi • ...
Univex NeatReceipts - page 133
Viewing Corresponding Receipts NeatW n tax report in the Receipt Organizer. To view corresponding receipts: 1. Click the View Receipts from report button. • The Receipt Organizer opens. • The lower grid will be populated w it h all associated receipts sorted in the same order in which they appear in the tax report. A mult i-column sort order is ...
Univex NeatReceipts - page 134
134 • The lower grid will be po pulated with all associated documents sorted in the same order in which t hey appear in the tax report. A mu lti-column sort order is automatically applied to th is grid. 2. To revert to standard sorting, simply click any column heading. 3. To reapply the multi- column sort order, return to the Tax Organizer and cl ...
Univex NeatReceipts - page 135
135 • Click the checkbox next to a name in the T Quick Contacts T list (if appropriate) and then click T OK T , or • Click on T OK T . 4. Type a name for the fil e and click T Continue T . 5. Your email program opens. Type an email address i n the To field (i f necessary). 6. Type a subject in the T Subject T fi eld. 7. Click T Send T . T Backi ...
Univex NeatReceipts - page 136
136 T Backing Up the Database Manually T When the database reminder prompt s you to perform a backup, c hoose T Tools > Database > Backup T . Browse to the appropriate loca tion on your hard drive a nd save the back up fi le with the de fault .nrbak fil e extension. You ca n also back up the NeatWorks database anytime you wish by following th ...
Univex NeatReceipts - page 137
137 • T Beneath that radio butto n, you’ll see three steps that allow you to customize your backup options. T 3. T In TT Step 1 TT , choose a location for the database backup director y by clicking Browse and selecting a file path . TT Note: TT We recommend creating a folder called “NeatWorks Backup” in the “My Docume nts” folder on you ...
Univex NeatReceipts - page 138
138 T Restoring the Database T T Before restoring the database you can chec k whether t he backup file you plan to restore is compatible with your current v ersion by choosing TT Tools > Database > Check Backup File Version TT . T 1. T Navigate to the location w here the database file is stored and cli ck open. If this backup file is not comp ...
Univex NeatReceipts - page 139
139 • HU Calibrating your Neat Mobile scanner UH • HU Calibrating your Neat A DF Scanner UH T Cleaning T • HU Cleaning your Neat Mo bile Scanner UH • HU Cleaning your Neat ADF Scanner UH T Calibrating the Neat ADF Scanner T To calibrate the Neat AD F Scanner, do the foll owing: 1. Remove the calibration paper from the Wel come Kit. T Note: ...
Univex NeatReceipts - page 140
140 3. Load the calibration sheet into the scanne r as shown in the image above, and click T Calibrate T . • If you can't find yo ur calibration sheet , you can pri nt a new one by cl icking Print Calibr at ion Sheet, shown in the bottom left corner of th e Calibration dialog box above. If you can't print fr om your computer, you can al ...
Univex NeatReceipts - page 141
141 3. Open the scanner by pushing the le ver down on the front right side. 4. Clean the feed roller & paper pad. • Gently push th e paper pad mechanism t o th e left and lift it gen tly until you f eel resistance. (Figure 2b) ...
Univex NeatReceipts - page 142
142 • Squeeze both sides of the paper pad mech anism and gently pull it out. (Figu re 2c) • Clean the paper pad m echanism. Be careful not to be nd the metal tab. • Wipe the feed roller from side to si de an d then rotate i t. Repeat until its entire surface is cleaned. (Figure 2d) • Replace the paper pad mechanism. Be su re you hear the pa ...
Univex NeatReceipts - page 143
143 2. On the Quick Scan Center screen, click T Calibra te T . The following dialog box will appear: 3. Load the calibration sheet into the sca nner as sho wn in th e image above, and click T Calibrate T . • T If you can't find your calibration sheet, you ca n print a new one by clicking TT Print Calibration Sheet TT , shown in the bottom le ...
Univex NeatReceipts - page 144
144 How do I clean the scanner? Keeping your scanner clean is an imp ortant part of scanner maintenance and should not be overlo oked. Dust and other obstructions on the scanner le ns can cause streaks on scanned images and potentially impact the accuracy o f the scanned images. The cleaning process will re move flecks of dust or small pieces of pa ...
Univex NeatReceipts - page 145
145 T Note: T During the cleaning process, the cleaning paper will m ove back and forth through the sca nner for approxim ately 25 seconds before pulling the paper through all the way. 4. During cleaning, you will see a message that says: 'Please wa it-- cleaning in progress.' When cleani ng is complete, you will recei ve a message that s ...
Univex NeatReceipts - page 146
146 T Example: T T Solution: Recalibrate T T From the Quick Scan Cen ter, click TTTT Calibrate TT TT and follow th e on-screen instru ct ions. TT T T Problem: No Auto-rotation T T Description TT Clear images are not automati cally rotated. T T Solution: Recalibrate T T From the Quick Scan Cen ter, click TT Calibrate TT and follow th e on-screen ins ...
Univex NeatReceipts - page 147
147 System -> Advanced -> Performance Settings -> Data E xecution Prevention TT . T T Problem: Wide Black Band Through Image T T Example T T T T Solution TT Scanner is likely defective, call Te chnical Support at 1-866-NEAT-REC (1.866.632.8732). From outside the United S tates, call 1-215-382-3300. T T Where can I find support and get upda ...
Documents that we receive from a manufacturer of a Univex NeatReceipts can be divided into several groups. They are, among others:
- Univex technical drawings
- NeatReceipts manuals
- Univex product data sheets
- information booklets
- or energy labels Univex NeatReceipts
All of them are important, but the most important information from the point of view of use of the device are in the user manual Univex NeatReceipts.
A group of documents referred to as user manuals is also divided into more specific types, such as: Installation manuals Univex NeatReceipts, service manual, brief instructions and user manuals Univex NeatReceipts. Depending on your needs, you should look for the document you need. In our website you can view the most popular manual of the product Univex NeatReceipts.
Similar manuals
147 pages
147 pages
147 pages
A complete manual for the device Univex NeatReceipts, how should it look like?
A manual, also referred to as a user manual, or simply 'instructions' is a technical document designed to assist in the use Univex NeatReceipts by users. Manuals are usually written by a technical writer, but in a language understandable to all users of Univex NeatReceipts.
A complete Univex manual, should contain several basic components. Some of them are less important, such as: cover / title page or copyright page. However, the remaining part should provide us with information that is important from the point of view of the user.
1. Preface and tips on how to use the manual Univex NeatReceipts - At the beginning of each manual we should find clues about how to use the guidelines. It should include information about the location of the Contents of the Univex NeatReceipts, FAQ or common problems, i.e. places that are most often searched by users in each manual
2. Contents - index of all tips concerning the Univex NeatReceipts, that we can find in the current document
3. Tips how to use the basic functions of the device Univex NeatReceipts - which should help us in our first steps of using Univex NeatReceipts
4. Troubleshooting - systematic sequence of activities that will help us diagnose and subsequently solve the most important problems with Univex NeatReceipts
5. FAQ - Frequently Asked Questions
6. Contact detailsInformation about where to look for contact to the manufacturer/service of Univex NeatReceipts in a specific country, if it was not possible to solve the problem on our own.
The Neat Company has released a small utility that gives you a smooth, easy way to calibrate all NeatReceipts and NeatWorks scanners.
Note: To find out which scanner you have, turn it over and find the model number on the white label on the bottom.
This article provides a step-by-step guide to using the Scanner Maintenance Utility for the following scanner models:
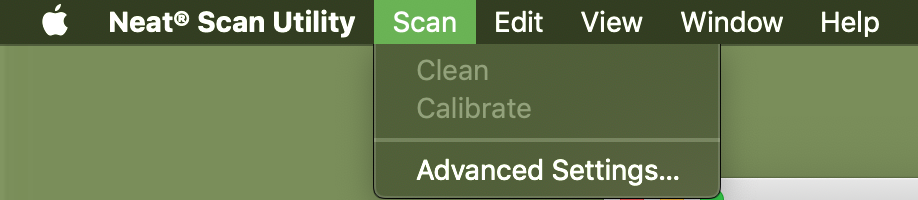
Neat Receipts Calibration Sheet Pdf Download
- NM-1000
- ND-1000
- ADF-070108
- SCSA4601EU
To calibrate any of those models, follow these steps:
- Get the calibration sheet that came with your scanner. If you no longer have that calibration sheet, use a white sheet of paper.
- Close NeatReceipts Professional or NeatWorks and the Neat Quick Scan Center.
- Right-click the following link, and then choose Save Target As to save the setup file to your computer:
- Find and double-click SMU.exe, the setup file for the Scanner Maintenance Utility.
- In the Open File – Security Warning dialog box, click Run.
- In the Chilkat Zip Self-Extractor dialog box, do one of the following:
- Click Zip to unzip the installation files for the Scanner Maintenance Utility to the same folder where you saved SMU.exe, and then click Close.
- Click Browse, and then choose another place to unzip the installation files for the Scanner Maintenance Utility, and then click Close.
- Go to wherever you unzipped the installation files in step 6 and open the folder Scanner Maintenance Utility.
- Double-click ScannerMaintenanceUtility.exe, and in the Scanner Maintenance Utility dialog box, follow the directions onscreen to calibrate your scanner.
- When you see a message that says “Calibration Success!” click OK.