If you have a bad driver on your PC, there’s a high chance you’ll run into the Driver Overran Stack Buffer blue screen error. Many Windows users have reported encountering this bug check on Windows startup, after installing recent Windows updates or a new application or when playing a game.

Driver overran stack buffer και άλλα σφάλματα bsod μπορούν να προκαλέσουν πολλά προβλήματα στον υπολογιστή σας, επομένως είναι σημαντικό να διορθώσετε αυτά τα σφάλματα το συντομότερο δυνατό. DRIVER OVERRAN STACK BUFFER 및 기타 BSoD 오류는 PC에서 많은 문제를 일으킬 수 있으므로 최대한 빨리 이러한 오류를 수정해야합니다. 이러한 오류는 상당히 문제가 될 수 있으므로 오늘 Windows 10에서 DRIVER OVERRAN STACK BUFFER 오류를 수정하는 방법을 보여 드리겠습니다. DRIVER OVERRAN STACK BUFFER는 PC에서 큰 문제가.
The error randomly appears with the value 0x000000F7 and forces your PC to reboot to prevent permanent damage to your system. The most probable causes of this error include malware attacks, missing or outdated drivers, hardware and software conflicts, and corrupt system files. The BSOD error can cause your PC to be stuck in a restart loop, making the device unusable.
We understand how annoying this can get, and today’s post offers several fixes to get rid of the Driver Overran Stack Buffer Windows 10 BSOD.
How to Fix Driver_Overran_Stack_Buffer Blue Screen Error on Windows 10
If you can access the desktop, you can apply the following fixes normally. However, if Windows is unable to start and you can’t get to the login screen, follow the steps below to boot into Safe Mode:
Driver Overran Stack Buffer Solution Windows 10
- Switch on your computer, and just when Windows starts to load, hold down the “Power” button to force the PC to shut down. Repeat this step three times and then allow your computer to fully restart the fourth time.
- Windows will open the “Automatic Repair” screen where you can select options 4, 5 or 6 by pressing the corresponding keys F4, F5 or F6 on your keyboard. This restarts your PC in Safe Mode.
After you enter Safe Mode, you can apply the fixes below.
Option 1: Install the Latest Windows Updates
To ensure your PC runs smoothly, Microsoft releases regular updates to address hardware and software issues. Additionally, the updates come with security patches to protect your system from security flaws.
We highly recommend installing the latest Windows updates to keep your PC safe and avoid the blue screen errors.
To check and install Windows updates:
- Launch “Settings”, and then open Update & Security > Windows Update.
- Click the “Check for updates” button. Windows will scan for updates and install them.
If the Driver_Overran_Stack_Buffer blue screen error was due to a failed Windows update or an outdated Windows version, this should resolve the problem. If it doesn’t, try out the next options.
Option 2: Uninstall Third-Party Apps
Driver Overran Stack Buffer Windows 10 Hatası
When you experience hardware and software conflicts after installing a third-party application, uninstalling it is the first solution to get rid of the issue. To quickly uninstall a recently installed app:
- Press the Windows Key and type uninstall.
- Select “Add or remove programs” from the results to open “Apps and features” in the “Settings” app.
- Scroll down to find the third-party app you intend to uninstall and highlight it.
- Select “Uninstall”, and then click the “Uninstall” button to remove the program from your PC.
Option 3: Uninstall Problematic Drivers
An incompatible device driver is another culprit that is likely to cause the Driver Overran Stack Buffer Windows 10 BSOD. If this bug check starts to appear immediately after installing a new device driver, you should uninstall it.
To do this:
- Enter Safe Mode and press the Windows Key.
- Type device manager and launch “Device Manager” from the results.
- Identify the device you recently installed.
- Right-click the device and select “Uninstall device”.
- On the window that pops up, check the box that says, “Delete the driver software for this device”, and then select “Uninstall”.
- Restart Windows and check if you’ll run into the blue screen error.
If you do, updating your drivers could be the solution.
Option 4: Update Your Device Drivers
Generally, driver issues are known to cause blue screen of death errors. Device drivers form an essential part of the smooth running of your operating system. If a driver is missing, outdated, or corrupt, one or more hardware components won’t function properly.
To ensure your device drivers are not faulty, you need to update them. You can do this manually or automatically.
To manually update your drivers:
- Boot in Safe Mode and select “Device Manager” by right-clicking “Start”.
- Find the newly installed hardware device. Additionally, check for any device with the yellow marking.
- Right-click the device(s) and select “Update driver”.
- Choose “Search automatically for updated driver software” and wait for Windows to find the driver(s) for you.

As you can see, you will have to check all the device drivers individually, and this might take a while. There’s also a possibility that Device Manager won’t download the latest versions. To make the process easier, you need a tool that automatically scans for and identifies missing, outdated, and broken device drivers.
The Auslogics Driver Updater software automates the process, saving you the time and stress of separately searching for specific device drivers. Once the tool identifies issues with your drivers, it fixes them, thereby resolving the Driver Overran Stack Buffer Windows 10 blue screen error.
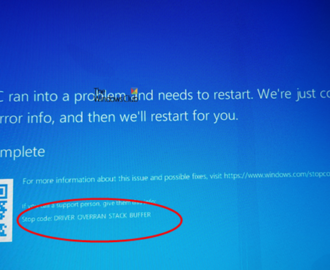
With the tool installed on your PC, you can perform regular updates and prevent future incompatibility issues.
Option 5: Run System File Checker
Sometimes, an incomplete or incorrect installation or uninstallation of an application can corrupt system files. Windows allows the use of the SFC utility tool to repair corrupted system files which could cause the Driver Overran Stack Buffer error.
To run the SFC scan:
- Right-lick “Start” and choose “Command Prompt (Admin)”.
- Input the command sfc /scannow and press “Enter” on your keyboard. This process takes a few minutes, and the SCF scan tool will try to find the solution.
- Restart your PC and check if the blue screen error will appear.
If this doesn’t resolve the issue, move on to the next option.
Option 6: Run the Check Disk Utility
Corrupt hard drives can also cause the DRIVER_OVERRAN_STACK_BUFFER error. Using the Check Disk utility tool to check for and fix hard drive issues may help resolve the blue screen error.
To run Check Disk:
- Right-click “Start” and select “Command Prompt (Admin)”.
- Type in the command chkdsk /r and press “Enter”.
- If you see the “Chkdsk cannot run because the volume is in use by another process. Would you like to schedule this volume to be checked the next time the system restarts> (Y/N)” message, type Y and hit “Enter”.
- Close Command Prompt. Next time you restart, the system will run Check Disk.
Option 7: Scan Your System for Malware Infections
Earlier, we mentioned malware attacks as one of the possible causes of blue screen errors. A malicious file can delete, rename or change the location of a system file, causing the Driver Overran Stack Buffer BSOD. The smart move is to perform a full system scan to remove the virus.
No tool does this better than Auslogics Anti-Malware. This program specializes in identifying the most notorious viruses and removes them before they infect your computer. New threats are released daily, but with this tool, you have full protection 24 hours a day.
The best thing about the Auslogics Anti-Malware tool is that you can use it alongside your antivirus without conflicts. The behavior-based technique allows the program to detect programs that appear innocent while silently attacking your computer.
The real-time feature runs in the background, making it difficult for malware to penetrate your system. If Windows Defender fails to detect a malicious file or application, you can be sure Auslogics Anti-Malware will stop the threat from spreading to other programs.
After installing the tool, select “Deep scan” and apply the recommended fixes. This should get rid of the driver overran stack buffer Windows 10 BSOD.
Option 8: Run Windows Memory Diagnostic Tool
If your PC’s RAM (Random Access Memory) is corrupt, you may experience frequent crashes, reboots or beeping sound on Windows startup. If you’ve recently expanded your memory, try disconnecting it to check if this resolves the issue.
If you haven’t added new memory, you need to run the diagnostic test to check for memory failures and errors with your RAM.
To run the Windows Memory Diagnostic tool:

- Press the Windows Key and type memory.
- Select “Windows Memory Diagnostic”.
- Choose one of the two options: “Restart now and check for problems (recommended)” or “Check for problems the next time I start my computer”.
- If you select the first option, make sure to save all your files and close all running programs. The process may take a while, and you’ll see the progress bar during the diagnostic tests.
If the Windows Memory Diagnostic tool finds memory corruption, it could be the likely cause of the Driver_Overran_Stack_Buffer blue screen error. Your best option is to replace the bad memory to resolve the problem.
Option 9: Perform System Restore
Overrun Stack Buffer
System Restore is a useful Windows feature that allows users to roll back recent changes that are causing PC issues. For this functionality to work, you need to have created a restore point prior to the Driver Overran Stack Buffer Windows 10 BSOD.
To restore your system to an earlier point when the PC was running smoothly:
- Press the Windows Key and type recovery.
- Click “Recovery” from the results to open the “Recovery” window in Control Panel.
- Choose “Open System Restore” and click “Next”.
- Find the most recent restore point and select it. Alternatively, you can check the box that says, “Show more restore points”, and select your preferred choice. To know which programs will be deleted and restored, click “Scan for affected programs”.
- Click “Next” and then select “Finish”.
- Save all your work and close all running applications because this process will restart your system to apply the changes.
Driver Overran Stack Buffer Windows 10 Solucion
System Restore should get rid of the Driver Overran Stack Buffer Windows 10 blue screen error.
Stacked Based Buffer Error
Hopefully, you’ll find the solution to the blue screen error. For any questions or further assistance, you’re welcome to leave a comment below.